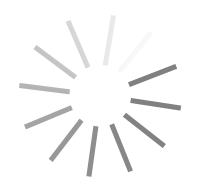DS CADAM Drafting V5-6R2017 SP3
- کاربرد : نرم افزار طراحی و مدلسازی دو بعدی
- نسخه :Version V5-6R2017 SP3
- نوع فایل : نرم افزار
- زبان : انگلیسی
- سیستم عامل : Windows 32Bit & 64Bit
- تولید کننده : Dassault Systèmes
- سیستم مورد نیاز : Operating systems: Windows 7 / Windows 8 / Windows 10- Disk drive: Installation of CADAM Drafting
- سال تولید : 2017
توضیحات
CADAM Drafting تنها محصول طراحی دو بعدی شرکت DS بوده که کارایی آن تا حد زیادی شبیه CATIA است. با استفاده از این نرم افزار میتوانید پدیدههای مختلف را به صورت دو بعدی طراحی و مدلسازی کرده و سپس طیف وسیعی از آنالیزها را روی آنها اجرا کنید. این نرم افزار به طور کاملاً یکپارچه با CATIA هماهنگ بوده و امکان انتقال طرحها بین نرم افزارها وجود دارد. از کاربردهای این نرم افزار میتوان به طراحی انواع سدها، پلها و محیطهای صنعتی نام برد.
قابلیتهای کلیدی نرم افزار DS CADAM Drafting:
- طراحی دو بعدی پیشرفته
- محیط کاری شبیه به CATIA
- انتقال طرحهای بین نرم افزارهای DS
- یکپارچگی بالا با CATIA
- محیط کاری آسان نسبت به نرم افزارهای مشابه
قابلیتهای کلیدی نرم افزار DS CADAM Drafting:
- طراحی دو بعدی پیشرفته
- محیط کاری شبیه به CATIA
- انتقال طرحهای بین نرم افزارهای DS
- یکپارچگی بالا با CATIA
- محیط کاری آسان نسبت به نرم افزارهای مشابه
Description
CADAM has remained the productivity leader in industrial 2D design and drafting for over 30 years. Tens of thousands of CADAM users and millions of CADAM drawings currently support the development of products ranging from automobiles and airplanes to biomedical devices and consumer goods.
CADAM Drafting for V5 brings the proven productivity of CADAM Drafting to the CATIA V5 product portfolio. It is designed to work in concert with CATIA V5 3D and CATIA V5 Interactive Drafting to provide today's drafters with a protected path to the powerful capabilities of CATIA V5.
Windows 10 Support
CADAM Drafting now supports Windows 10.
Select and Drag
Elements can now be selected and manipulated at any time by using the Select option in the right mouse button context menu. Simply place the cursor over the element to be manipulated, right click on it to bring up the context menu and then click Select. Grip points will appear on the element. Selecting and dragging these grip points will modify the element. Selecting another element or indicating will drop the element in its new orientation. Selecting an element that is part of a temporary group will allow the entire group to be manipulated. See the Advanced Mouse Button section of the Getting Started with CCD V5 guide for more information on this function.
Select, Copy and Drag
Elements can now be selected and copied and the copy manipulated at any time by using the Select Copy option in the right mouse button context menu. Simply place the cursor over the element to be copied, right click on it to bring up the context menu and then click Select Copy . A copy of the element will appear offset from the original and grip points will appear on the element. Selecting and dragging these grip points will modify the copied element. Selecting another element or indicating will drop the element in its new orientation. Selecting an element in a temporary group will cause the group to be copied and a grip point placed on the copy. See the Advanced Mouse Button section of the Getting Started with CCD V5 guide for more information on this function.
Export to PDF
CADAM Drafting drawings can now be exported directly to PDF. The function is available under File -> Export... Color mapping can be controlled during the export process by placing a file named color_map_pdf in the Plot folder. Each entry in this file consists of four numbers. The first is the CADAM color index (0-120) and the next three are the red, green and blue values to map that index to. These components are expressed as a value between 0 and 100.
PDF Batch Conversion (added in SP1)
A new batch program, cadampdfbatch, has been added to the CADAM Drafting installation. This program allows a CADAM drawing to be converted to PDF from the command line or from a script. See the Getting Started V5 guide (Using the File Menu and Tool Bar) for more information on using this program.
PDF Multi-Batch Conversion (added in SP2)
A new batch program, cadampdf, has been added to the CADAM Drafting installation. This program allows users to select multiple drawings to be converted to PDF without running CADAM Drafting.
DSLS Adapter ID Displayed
Beginning in SP3, the DSLS adapter ID is displayed under About this machine... and in the license error panel, if a license is not found. This is the ID that should be provided to the key center when contacting them to obtain a license for CADAM Drafting.
DSLS Expiration Date Displayed (added in SP2)
The license expiration date is now displayed under About this machine...
Upgrade to DSLS 2017x
This version of CADAM Drafting requires the 2017x version of DSLS Server when concurrent licenses are being used.
New From... (added in SP1)
A new menu item, New From..., has been added under File. This menu item allows a new drawing to be started using an existing drawing as a template. The folder that is opened when this function is used can be defined in CADPROF - Drawing Management.
Highlight Nearest Grid Point (added in SP1)
An option under Device Settings is available to dynamically highlight the grid point that is closest to the cursor as the cursor is moved around the drawing.
Show Cursor Location (added in SP1)
An option under Device Settings is available to show the coordinates of the cursor as the cursor is moved around the drawing.
Reverse Wheel Direction (added in SP1)
An option under Device Settings has been added to define how moving the mouse wheel zooms the drawing. The default behavior is that moving the mouse wheel toward the user zooms in. Checking this option reverses this behavior.
ESC for /RETURN/ (added in SP1)
In most instances, the user can now use the ESC key in place of selecting /RETURN/.
String Search Utility (added in SP2)
A new program, StringSearch, has been added to the CADAM Drafting installation. This program allows the user to search through drawings in a folder to find those drawings that contain a specified text string.
Property Window Location Remembered (added in SP2)
Most element property windows now remember their location and will come up in the previous location.
Reset Layout (added in SP2)
The window and toolbar layout can be reset to the initial factory setting by selecting View -> Toolbars -> Reset Layout.
GRID Button (added in SP3)
A new button, GRID, has been added to the system command bar. If a grid has been defined, selecting this button allows the grid to be quickly turned on and off.
Mirror Across Multiline (added in SP3)
Multilines can now be selected as lines to mirror or reflect across.
CADAM Drafting for V5 brings the proven productivity of CADAM Drafting to the CATIA V5 product portfolio. It is designed to work in concert with CATIA V5 3D and CATIA V5 Interactive Drafting to provide today's drafters with a protected path to the powerful capabilities of CATIA V5.
Windows 10 Support
CADAM Drafting now supports Windows 10.
Select and Drag
Elements can now be selected and manipulated at any time by using the Select option in the right mouse button context menu. Simply place the cursor over the element to be manipulated, right click on it to bring up the context menu and then click Select. Grip points will appear on the element. Selecting and dragging these grip points will modify the element. Selecting another element or indicating will drop the element in its new orientation. Selecting an element that is part of a temporary group will allow the entire group to be manipulated. See the Advanced Mouse Button section of the Getting Started with CCD V5 guide for more information on this function.
Select, Copy and Drag
Elements can now be selected and copied and the copy manipulated at any time by using the Select Copy option in the right mouse button context menu. Simply place the cursor over the element to be copied, right click on it to bring up the context menu and then click Select Copy . A copy of the element will appear offset from the original and grip points will appear on the element. Selecting and dragging these grip points will modify the copied element. Selecting another element or indicating will drop the element in its new orientation. Selecting an element in a temporary group will cause the group to be copied and a grip point placed on the copy. See the Advanced Mouse Button section of the Getting Started with CCD V5 guide for more information on this function.
Export to PDF
CADAM Drafting drawings can now be exported directly to PDF. The function is available under File -> Export... Color mapping can be controlled during the export process by placing a file named color_map_pdf in the Plot folder. Each entry in this file consists of four numbers. The first is the CADAM color index (0-120) and the next three are the red, green and blue values to map that index to. These components are expressed as a value between 0 and 100.
PDF Batch Conversion (added in SP1)
A new batch program, cadampdfbatch, has been added to the CADAM Drafting installation. This program allows a CADAM drawing to be converted to PDF from the command line or from a script. See the Getting Started V5 guide (Using the File Menu and Tool Bar) for more information on using this program.
PDF Multi-Batch Conversion (added in SP2)
A new batch program, cadampdf, has been added to the CADAM Drafting installation. This program allows users to select multiple drawings to be converted to PDF without running CADAM Drafting.
DSLS Adapter ID Displayed
Beginning in SP3, the DSLS adapter ID is displayed under About this machine... and in the license error panel, if a license is not found. This is the ID that should be provided to the key center when contacting them to obtain a license for CADAM Drafting.
DSLS Expiration Date Displayed (added in SP2)
The license expiration date is now displayed under About this machine...
Upgrade to DSLS 2017x
This version of CADAM Drafting requires the 2017x version of DSLS Server when concurrent licenses are being used.
New From... (added in SP1)
A new menu item, New From..., has been added under File. This menu item allows a new drawing to be started using an existing drawing as a template. The folder that is opened when this function is used can be defined in CADPROF - Drawing Management.
Highlight Nearest Grid Point (added in SP1)
An option under Device Settings is available to dynamically highlight the grid point that is closest to the cursor as the cursor is moved around the drawing.
Show Cursor Location (added in SP1)
An option under Device Settings is available to show the coordinates of the cursor as the cursor is moved around the drawing.
Reverse Wheel Direction (added in SP1)
An option under Device Settings has been added to define how moving the mouse wheel zooms the drawing. The default behavior is that moving the mouse wheel toward the user zooms in. Checking this option reverses this behavior.
ESC for /RETURN/ (added in SP1)
In most instances, the user can now use the ESC key in place of selecting /RETURN/.
String Search Utility (added in SP2)
A new program, StringSearch, has been added to the CADAM Drafting installation. This program allows the user to search through drawings in a folder to find those drawings that contain a specified text string.
Property Window Location Remembered (added in SP2)
Most element property windows now remember their location and will come up in the previous location.
Reset Layout (added in SP2)
The window and toolbar layout can be reset to the initial factory setting by selecting View -> Toolbars -> Reset Layout.
GRID Button (added in SP3)
A new button, GRID, has been added to the system command bar. If a grid has been defined, selecting this button allows the grid to be quickly turned on and off.
Mirror Across Multiline (added in SP3)
Multilines can now be selected as lines to mirror or reflect across.