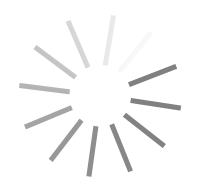InstaMonitr 5.0.6.1
- کاربرد : نرم افزار مدیریت تنظیمات نمایشی در سیستم هایی با دو صفحه نمایش
- نسخه :Version 5.0.6.1
- نوع فایل : نرم افزار
- زبان : انگلیسی
- سیستم عامل : Windows 32 & 64 Bit
- تولید کننده : Digola
- سال تولید : 2018
توضیحات
زمانی که سیستمی با دو مانیتور داشته باشید می توانید از تنظیمات ویندوز برای مدیریت صفحه نمایش اصلی و ثانویه استفاده می کنید. هرچند که این تنظیمات به اندازه کافی هستند، با این حال برنامه هایی مانند InstaMonitr قادر به ارائه تنظیمات و ویژگی های پیشرفته تری برای مدیریت سیستم های نمایش دوگانه می باشند که برای استفاده در مواردی همچون اجرای یک ارائه می تواند بسیار مفید واقع شود. با استفاده از این ابزار مفید، می توانید محتویات دسک تاپ یا پنجره برنامه های خاصی را در یک مانیتور دیگر نمایش دهید و یا اسلاید شو، متن ها و موارد دیگر را به یک مانیتور دیگر ارسال کنید. InstaMonitr به طور پیش فرض در سیستم تری اجرا می شود و به شما این امکان را می دهد که تنظیمات آن را از طریق منوی راست کلیک کنترل کنید. تنظیمات مختلفی وجود دارد که می توانید با آن ها کار کنید، برای مثال می توانید مانیتور ثانویه را به گونه ای تنظیم کنید تا کل دسک تاپ اولیه یا فقط بخشی از آن را نشان دهد یا پنجره یک برنامه را در کل صفحه نمایشگر ثانویه نمایش دهد که این ویژگی برای استفاده در زمانی که شما در حال ارائه یک محصول نرم افزاری به مشتریان خود هستید، می تواند کاربرد مفیدی داشته باشد. از دیگر قابلیت های این نرم افزار می توان به امکان گرفتن اسکرین شات از صفحه نمایش، تعریف کلید های میانبر برای انجام سریعتر فرمان ها، قفل کردن مکان نمای ماوس بر روی صفحه نمایش و ... اشاره کرد.
قابلیت های کلیدی نرم افزار InstaMonitr:
- نمایش تمام یا بخشی از محتویات صفحه نمایش اول در صفحه نمایش ثانویه
- نمایش پنجره یک برنامه در کل صفحه نمایش مانیتور ثانویه
- ایجاد اسلایدشو با استفاده از ابزار های داخلی
- گرفتن اسکرین شات از مانیتور ثانویه و ذخیره تصاویر در یک دایرکتوری تعریف شده توسط کاربر
- امکان تنظیم کلید های میانبر برای انتقال و اجرای سریع تر فرمان ها در مانیتور دوم
- امکان قفل کردن مکان نمای ماوس بر روی صفحه نمایش
- مجموعه ای از تنظیمات مختلف دیگر
- دسترسی آسان و سریع به تنظیمات از طریق سیستم تری
- و ...
قابلیت های کلیدی نرم افزار InstaMonitr:
- نمایش تمام یا بخشی از محتویات صفحه نمایش اول در صفحه نمایش ثانویه
- نمایش پنجره یک برنامه در کل صفحه نمایش مانیتور ثانویه
- ایجاد اسلایدشو با استفاده از ابزار های داخلی
- گرفتن اسکرین شات از مانیتور ثانویه و ذخیره تصاویر در یک دایرکتوری تعریف شده توسط کاربر
- امکان تنظیم کلید های میانبر برای انتقال و اجرای سریع تر فرمان ها در مانیتور دوم
- امکان قفل کردن مکان نمای ماوس بر روی صفحه نمایش
- مجموعه ای از تنظیمات مختلف دیگر
- دسترسی آسان و سریع به تنظیمات از طریق سیستم تری
- و ...
Description
If you own a dual monitor system, you probably use Windows' settings to manage the main and the secondary display. Although that is enough usually, applications such as InstaMonitr out provide an extended feature set for handling dual display systems, which is particularly useful when running a presentation.
Variate sources to display on the secondary monitor
InstaMonitr runs in the system tray by default, allowing you to control its configuration from the right-click menu. There are various settings you can tamper with but what you should keep in mind is the various mirroring methods the application brings to the table.
With InstaMonitr, you can configure the secondary monitor to reveal the entire primary desktop or just a part of it. Moreover, it can display the window of a single application on the entire secondary screen, which comes in handy if you are running a software product presentation. The clipboard or a scrolling text are other available sources, alongside slideshows that can be easily created using the built-in tool.
Screen capturing and customizable hotkeys
There are a few additional tools InstaMonitr comes with. For instance, it features a screen capturing function to take screenshots of the secondary monitor and save the resulting images to a user-defined directory. Also, the mouse cursor can be locked onto the screen, if desired.
To make it easier to control the application, its developers also created a floating window that allows you to quickly send the selected source to the secondary monitor, stop the broadcast, or access the settings. Furthermore, you can set custom keyboard shortcuts for a variety of functions.
A handy dual monitor tool for presentations
InstaMonitr can prove useful for those who are running presentations often, providing plenty of options to overcome the capabilities of the Windows display manager. What's more, it is easy to operate, and it does not interfere with your work, as it waits for commands in the system tray.
Variate sources to display on the secondary monitor
InstaMonitr runs in the system tray by default, allowing you to control its configuration from the right-click menu. There are various settings you can tamper with but what you should keep in mind is the various mirroring methods the application brings to the table.
With InstaMonitr, you can configure the secondary monitor to reveal the entire primary desktop or just a part of it. Moreover, it can display the window of a single application on the entire secondary screen, which comes in handy if you are running a software product presentation. The clipboard or a scrolling text are other available sources, alongside slideshows that can be easily created using the built-in tool.
Screen capturing and customizable hotkeys
There are a few additional tools InstaMonitr comes with. For instance, it features a screen capturing function to take screenshots of the secondary monitor and save the resulting images to a user-defined directory. Also, the mouse cursor can be locked onto the screen, if desired.
To make it easier to control the application, its developers also created a floating window that allows you to quickly send the selected source to the secondary monitor, stop the broadcast, or access the settings. Furthermore, you can set custom keyboard shortcuts for a variety of functions.
A handy dual monitor tool for presentations
InstaMonitr can prove useful for those who are running presentations often, providing plenty of options to overcome the capabilities of the Windows display manager. What's more, it is easy to operate, and it does not interfere with your work, as it waits for commands in the system tray.
برای اطلاع از طریقه نصب به فایل How to Install.txt رجوع شود.