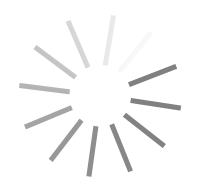Imadio PearlyWhites Photoshop Plug-In 2.2.6
- کاربرد : پلاگین سفید کردن دندان ها به صورت خودکار در فتوشاپ
- نسخه :Version 2.2.6
- نوع فایل : نرم افزار
- زبان : انگلیسی
- سیستم عامل : Windows 32 & 64 Bit
- تولید کننده : Imadio LLC
- سال تولید : 2019
توضیحات
PearlyWhites Plug-In از پلاگین های فتوشاپ برای سفید کردن دندان ها به صورت خودکار می باشد که در قسمت فیلتر های فتوشاپ اضافه می شود و با انتخاب آن می توانید دندان ها را سفید و درخشان کنید. در عکس های مربوط به دوربین های دیجیتالی معمولا یک افکت زرد رنگ بر روی دندان ها قرار می گیرد که با استفاده از PearlyWhites می توانید به صورت خودکار دندان ها را به حالت سفید و براق برگردانید. PearlyWhites را می توانید بر روی تصاویر شخصی خود اعمال کنید و یا از آن به عنوان بخشی از یک اکشن فتوشاپ استفاده نموده و بر روی مجموعه ای از تصاویر به صورت دسته ای اعمال کنید.
قابلیت های کلیدی پلاگین PearlyWhites:
- سفید کردن دندان ها
- تنظیم شدت و میزان سفیدی دندان ها
- استفاده از آخرین تنظیمات اعمال شده برای استفاده مجدد بر روی عکس های جدید
- اعمال اکشن بر روی فولدری از فایل ها
- ذخیره فایل های پردازش شده در یک مسیر جدید
- و ...
قابلیت های کلیدی پلاگین PearlyWhites:
- سفید کردن دندان ها
- تنظیم شدت و میزان سفیدی دندان ها
- استفاده از آخرین تنظیمات اعمال شده برای استفاده مجدد بر روی عکس های جدید
- اعمال اکشن بر روی فولدری از فایل ها
- ذخیره فایل های پردازش شده در یک مسیر جدید
- و ...
Description
PearlyWhites Plug-In - Automatically whitens Teeth. When everything, just everything, has to be right! PearlyWhites is an Adobe Photoshop compatible Plug-In filter that automatically whitens and brightens teeth. Digital cameras are known to add a yellow cast to teeth. Use PearlyWhites to automatically restore teeth to gleaming white. Run PearlyWhites on individual images or use it as part of a Photoshop Action and apply it to a set of images in batch mode.
ips and Techniques
PearlyWhites Version 2.0 includes a slider to adjust the amount of the teeth whitening effect added to your images. Simply move the slider to achieve the desired effect. You can choose between Less and More. A value can also be entered in the range from 0 to 100. The default is 50. The previous PearlyWhites Version 1.x plug-in was equal to this default value. PearlyWhites remembers the last setting that you used and will be used the next time the plug-in is executed. This allow PearlyWhites to be used in recorded actions and used in batch operations on a large number of images with Photoshop.
If you would like the teeth to appear even whiter you can adjust the slider to achieve the desired effect.
1. Open Image
2. Select Filter>Imadio>PearlyWhites
3. The PearlyWhites user interface will appear
4. Adjust slider to your liking
5. Select OK
How to Create a PearlyWhites Action in Photoshop
1. Open an image in Photoshop
2. Create a new action by clicking on the
Create new action button at the bottom of the Actions palette. This will create and save the new action in the action folder you currently have selected (Default Actions).
Recording Multiple Steps in Photoshop
To create one action with multiple steps (i.e. Filters) follow steps 1) and 2) as outlined above. For step 3) Name the new Action descriptive of the functions being performed, such as PearlyWhites – ShineOff. Click Record.
Using the Batch command (Photoshop)
The Batch command lets you play an action on a folder of files and subfolders. Similar to the action you created, you will be saving the processed files to a new location, you should create a new folder for the processed files before starting the batch.
ips and Techniques
PearlyWhites Version 2.0 includes a slider to adjust the amount of the teeth whitening effect added to your images. Simply move the slider to achieve the desired effect. You can choose between Less and More. A value can also be entered in the range from 0 to 100. The default is 50. The previous PearlyWhites Version 1.x plug-in was equal to this default value. PearlyWhites remembers the last setting that you used and will be used the next time the plug-in is executed. This allow PearlyWhites to be used in recorded actions and used in batch operations on a large number of images with Photoshop.
If you would like the teeth to appear even whiter you can adjust the slider to achieve the desired effect.
1. Open Image
2. Select Filter>Imadio>PearlyWhites
3. The PearlyWhites user interface will appear
4. Adjust slider to your liking
5. Select OK
How to Create a PearlyWhites Action in Photoshop
1. Open an image in Photoshop
2. Create a new action by clicking on the
Create new action button at the bottom of the Actions palette. This will create and save the new action in the action folder you currently have selected (Default Actions).
Recording Multiple Steps in Photoshop
To create one action with multiple steps (i.e. Filters) follow steps 1) and 2) as outlined above. For step 3) Name the new Action descriptive of the functions being performed, such as PearlyWhites – ShineOff. Click Record.
Using the Batch command (Photoshop)
The Batch command lets you play an action on a folder of files and subfolders. Similar to the action you created, you will be saving the processed files to a new location, you should create a new folder for the processed files before starting the batch.
برای اطلاع از طریقه نصب به فایل How to Install.txt رجوع شود.