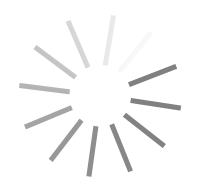Alien Skin Exposure X2 2.6.0.157 Revision 36915
اکسپوژر ایکس 2
- کاربرد : پلاگین افکت گذاری بر روی عکس در فتوشاپ و لایت روم
- نسخه :Version 2.6.0.157
- نوع فایل : نرم افزار
- زبان : انگلیسی
- سیستم عامل : windows 32Bit & 64Bit
- تولید کننده : Alien Skin
- سال تولید : 2017
توضیحات
نرم افزار Exposure شامل مجموعه ای از ابزارهای خلاقانه برای ایجاد افکت های عکاسی سینمایی روی عکس ها می باشد. این نرم افزار می تواند به صورت بسیار دقیقی افکت های فیلم های کلاسیک مانند Kodachrome، Polroid و Panatomic-X را روی تصاویر شبیه سازی کند. با استفاده از این نرم افزار به ابزارهای زیادی برای عکاسی در سبک قدیمی مانند ترفندهای تاریک خانه و خصوصیات دوربین lo-fi دسترسی خواهید داشت و از آنها لذت خواهید برد. این نرم افزار به صورت دقیق، فیلم های کلاسیک را شبیه سازی می کند، چیزهایی شبیه به Kodachrome ، Polaroid و Panatomic-X در این نرم افزار جای گرفته اند. نتیجه کار عکسی خواهد بود که گویی یک انسان روی آن کار کرده است، نه یک کامپیوتر. سازندگان آن سعی کرده اند کنترل های نرم افزار را ساده طراحی کنند تا شما بتوانید تمرکز خود را روی اثر هنری معطوف کنید. نسخه چهارم Alien Skin Exposure دارای یک رابط گرافیکی با طراحی جدید می باشد تا سرعت شما را در حین خلق اثر افزایش دهد.
قابلیت های کلیدی نرم افزار Exposure:
- رابط کاربری جدید نرم افزار برای استفاده ساده تر کاربران
- صدها پیش تنظیمات بهینه سازی شده و پیش تنظیمات جدید
- تکسچرهای جدید برای بازسازی پردازش های عکاسی مربوط به دوران گذشته مانندCyanotype ، Lith printing و Plate Photography
- افکت lo-fi با تنظیماتی برای نفوذ نور و تسکچرهای ارگانیک
- سرعت بالای نرم افزار
- فیلترهای متحد شده و یکپارچه: فیلترهای رنگی و سیاه و سفید در این نرم افزار با هم متحد شده اند و شما می توانید به تمامی افکت ها در یک مکان دسترسی داشته باشید
- پیش نمایش بند انگشتی: با نگه داشتن موس روی یک افکت خاص می توانید پیش نمایش آن را در یک تصویر بند انگشتی مشاهده کنید
- پیش تنظیمات گروه بندی شده برای جستجوی ساده تر بین افکت های ساختگی
- جستجوی سریع تنظیمات بر اساس نام یا توضیحات افکت ها
- کنترل های جدید نرم افزار که می تواند خلاقیت و ابتکار کاربر را افزایش دهد
- افکت های تکسچر مانند انتشار نور، گرد و غبار یا خط و خش و انواع حاشیه و کادر
- کنترل های جدیدی برای ساخت ساده تر افکت های سیاه و سفید با وجود کانال های رنگ بیشتر، فیلتر رنگ های سیاه و سفید و کنترل تقسیم رنگ مایه
- کنترل های جدید برای دستکاری افکت های رنگی شامل کانال های متعدد نوردهی و غیره
- ساخت افکت فیلم رنگ مادون قرمز
- افکت برفک واقع گرایانه که سایز دانه های آن با سایز عکس ها به صورت خودکار تنظیم می شود
- پشتیبانی از جریان کاری غیر تخریبی و عدم ویرایش لایه اصلی: Alien Skin Exposure در فتوشاپ می تواند به عنوان یک Smart Object اجرا شود تا کار با افکت ایجاد شده ساده تر باشد
- پشتیبانی از پردازش دسته ای چندین فایل به صورت همزمان
- پشتیبانی از چندین پردازشگر یا پردازشگرهای چند هسته ای برای اجرای سریع تر عملیات روی کامپیوترهای مدرن
- و ...
قابلیت های کلیدی نرم افزار Exposure:
- رابط کاربری جدید نرم افزار برای استفاده ساده تر کاربران
- صدها پیش تنظیمات بهینه سازی شده و پیش تنظیمات جدید
- تکسچرهای جدید برای بازسازی پردازش های عکاسی مربوط به دوران گذشته مانندCyanotype ، Lith printing و Plate Photography
- افکت lo-fi با تنظیماتی برای نفوذ نور و تسکچرهای ارگانیک
- سرعت بالای نرم افزار
- فیلترهای متحد شده و یکپارچه: فیلترهای رنگی و سیاه و سفید در این نرم افزار با هم متحد شده اند و شما می توانید به تمامی افکت ها در یک مکان دسترسی داشته باشید
- پیش نمایش بند انگشتی: با نگه داشتن موس روی یک افکت خاص می توانید پیش نمایش آن را در یک تصویر بند انگشتی مشاهده کنید
- پیش تنظیمات گروه بندی شده برای جستجوی ساده تر بین افکت های ساختگی
- جستجوی سریع تنظیمات بر اساس نام یا توضیحات افکت ها
- کنترل های جدید نرم افزار که می تواند خلاقیت و ابتکار کاربر را افزایش دهد
- افکت های تکسچر مانند انتشار نور، گرد و غبار یا خط و خش و انواع حاشیه و کادر
- کنترل های جدیدی برای ساخت ساده تر افکت های سیاه و سفید با وجود کانال های رنگ بیشتر، فیلتر رنگ های سیاه و سفید و کنترل تقسیم رنگ مایه
- کنترل های جدید برای دستکاری افکت های رنگی شامل کانال های متعدد نوردهی و غیره
- ساخت افکت فیلم رنگ مادون قرمز
- افکت برفک واقع گرایانه که سایز دانه های آن با سایز عکس ها به صورت خودکار تنظیم می شود
- پشتیبانی از جریان کاری غیر تخریبی و عدم ویرایش لایه اصلی: Alien Skin Exposure در فتوشاپ می تواند به عنوان یک Smart Object اجرا شود تا کار با افکت ایجاد شده ساده تر باشد
- پشتیبانی از پردازش دسته ای چندین فایل به صورت همزمان
- پشتیبانی از چندین پردازشگر یا پردازشگرهای چند هسته ای برای اجرای سریع تر عملیات روی کامپیوترهای مدرن
- و ...
Description
Exposure brings the look and feel of film to digital photography. Simulate the warmth and softness of real world film, both color and black and white. Reproduce realistic film grain, and simplify your digital photography workflow.
You can now digitally simulate the vivid colors of Velvia, the rich blacks of Kodachrome, the sensitivity of Ektachrome, and the characteristics of dozens of other film stocks.
Exposure also models the size, shape, and color of real world film grain. Use this level of subtle reproduction to simulate the distinct looks of films such as Ilford 3200 Delta and long discontinued Ektachrome EES and GAF 500.
Exposure will simplify user's workflow by collecting color, softness, dynamic range and grain control with its slider and curve controls.
Here are some key features of "Exposure":
• Title Bar (A): The title bar displays the currently selected filter, in addition to the currently selected setting.
• Tabs (B): You can access the advanced controls for each filter by selecting one of the tabs above the settings area.
• Show Original, Split, Move and Zoom (C): The Show Original, Move (hand), and Zoom (magnifying glass) buttons are found above the preview window. The Show Original button toggles the preview between filtered and unfiltered versions of your image. Click and hold the button to view the unaffected image. Release the button to preview the effect. The original image is also displayed while the spacebar key is depressed. Click the hand to enable the Move tool, then click and drag to move around the preview image. Click the magnifying glass to enable the Zoom tool. Click in the preview window to zoom into your image. Option+click to zoom out (Alt+click for Windows users). Double-clicking the magnifying glass at any time resets the preview window to 100% magnification. While in zoom mode, holding down the spacebar temporarily switches to the move cursor.
• UpToDate Message Indicator (D): When you see this visual cue, you have a new message from Alien Skin Software.
• Split Screen Preview (E): Above the preview area is a menu of options for split screen previewing. When enabled, this feature shows the original image in half of the preview. The entries in the Split Screen menu specify the orientation of the split line or simply turn it off.
• OK and Cancel Buttons (F): Clicking the OK button applies the filter with the current settings. Clicking Cancel closes the filter window without applying the effect.
• Mouseover Help (G): Whenever you move your cursor over a user interface element, a short description appears in the bottom left corner of the window.
• Preview Area (H): Preview the effect on your image here. Resize the filter window to make the preview area larger or smaller.
• Navigation Thumbnail (I): Click and drag the movable red box to move the preview to any spot in the selected layer.
• Progress Bar (J): The rectangle to the left of the magnification indicator displays the percentage of rendering completed.
• Magnification Indicator (K): The current level of magnification is shown to the right of the render status bar at the lower right corner of the filter window.
• Factory Settings (L): The settings that are included with the product are displayed in the factory settings list. Click on any of these settings to try them on your image.
• User Settings (M): The user settings list contains settings that you create.
Here are some key features of "Exposure":
• Title Bar (A): The title bar displays the currently selected filter, in addition to the currently selected setting.
• Tabs (B): You can access the advanced controls for each filter by selecting one of the tabs above the settings area.
• Show Original, Split, Move and Zoom (C): The Show Original, Move (hand), and Zoom (magnifying glass) buttons are found above the preview window. The Show Original button toggles the preview between filtered and unfiltered versions of your image. Click and hold the button to view the unaffected image. Release the button to preview the effect. The original image is also displayed while the spacebar key is depressed. Click the hand to enable the Move tool, then click and drag to move around the preview image. Click the magnifying glass to enable the Zoom tool. Click in the preview window to zoom into your image. Option+click to zoom out (Alt+click for Windows users). Double-clicking the magnifying glass at any time resets the preview window to 100% magnification. While in zoom mode, holding down the spacebar temporarily switches to the move cursor.
• UpToDate Message Indicator (D): When you see this visual cue, you have a new message from Alien Skin Software.
• Split Screen Preview (E): Above the preview area is a menu of options for split screen previewing. When enabled, this feature shows the original image in half of the preview. The entries in the Split Screen menu specify the orientation of the split line or simply turn it off.
• OK and Cancel Buttons (F): Clicking the OK button applies the filter with the current settings. Clicking Cancel closes the filter window without applying the effect.
• Mouseover Help (G): Whenever you move your cursor over a user interface element, a short description appears in the bottom left corner of the window.
• Preview Area (H): Preview the effect on your image here. Resize the filter window to make the preview area larger or smaller.
• Navigation Thumbnail (I): Click and drag the movable red box to move the preview to any spot in the selected layer.
• Progress Bar (J): The rectangle to the left of the magnification indicator displays the percentage of rendering completed.
• Magnification Indicator (K): The current level of magnification is shown to the right of the render status bar at the lower right corner of the filter window.
• Factory Settings (L): The settings that are included with the product are displayed in the factory settings list. Click on any of these settings to try them on your image.
• User Settings (M): The user settings list contains settings that you create.
برای اطلاع از طریقه نصب به فایل How to Install.txt رجوع شود.