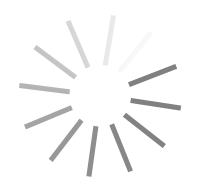Digital Tutors - Introduction to Hypershade
- کاربرد : آموزش استفاده از امکانات Hypershade در نرم افزار Maya
- نوع فایل : فیلم آموزشی
- زبان : انگلیسی
- سیستم عامل : Windows-Mac-Linux-Android-iOS
- تولید کننده : Digital Tutors
- سال تولید : 2011
توضیحات
در این مجموعه آموزش استفاده از امکانات Hypershade نرم افزار Maya را به خوبی خواهید آموخت .
Description
So now that we have a basic understanding of just what a shading network is, let's start to explore the actual area in which we'll start to create our own shading networks inside of Maya. So Maya's area for actually creating these shading networks is called the Hypershade. Now there's actually several different ways that we can get to the Hypershade, one of which is to actually go up to Window, Rendering Editors, and down to the Hypershade. So that's the method that we'll use for now. We'll go ahead and just click on that. Give this just a moment to pop up. And now we have this large area called the Hypershade. Now this is really broken down into several main areas. So the first few lessons of this course is really going to focus on the interface of this Hypershade, and where we can start to begin rearranging some things and just how this whole area works. From there, in some of our later lessons, we'll actually begin the process of connecting and disconnecting our own shader networks. So let's start with this main area over here. This area, collectively, is called the Create Bar. Now this area has been overhauled in Maya 2011. So if you're using an earlier version of Maya, this area will look pretty, noticeably different, but the same core concepts are pretty much the same. So what we have is, basically, a huge listing of all the different nodes that we have available. Now if we want, we can start to slim this selection down. Right now, if we click on the Maya area, we're essentially viewing every single node that we have available to us. Now, like I said, we can start to categorize these. So if we only want to view the surface nodes, we can click on Surface, and that will now, basically, isolate us to some of the different surface types. So if we want to have something that is a little bit more shiny material or something that is a little bit flatter material, we can start to do that from here. We can also start to narrow this down to different types of textures, different types of lights, utilities, and so on and so forth. So let's start with something like the surface area. Let's come in here and pick out one of these different nodes. I'm going to start with something like a blend. Now if we want to add this node into our scene, all we have to do is simply click on it once. And there it comes. Now, you'll notice that it's actually dropped in two different blends. We have one down here and one down here. Now, it's important know that this is actually the same exact material. This is not two separate nodes. So this top area is really a collection of all of the different assets that exist in my scene. So right now, in this Materials tab, we're looking at all of the different materials that exist in my entire scene. Now this area down here, the work area, is only showing the current node that we're working on, at this particular time. So an analogy that I sometimes use to help people make a little bit more sense of this is, you can actually think of this as a library. And in this particular library, we have a shelf that has, really, all of the book that we have the opportunity to read. Now essentially, by taking a material and bringing it down to this work area, it's, essentially, the same thing as taking a book off the shelf and opening it, so that we can start to work with it. Whenever we're done working with this book, as you can think of it, all we have to do is simply take it and then put it back on the shelf whenever we're done with it. Now if we want to take this node and, essentially, move it back into the shelf and remove it from this work area, all we have to do is simply select it and then use this icon, right up here, which is this little eraser tool. And that will essentially clear out this work area. So click on that once. You can see the work area is now cleared. But that node, or that material, still exists up in this tab. Now, let's say I want to grab one of these materials and actually start to work on it. All we would have to do is simply Middle Click on that material and Drag. And now you can see that takes this Lambert and brings it down into this work area. So again, same basic concept as just simply taking a book and grabbing it off the shelf in our library. And we can really have as many nodes as we want to down in this work area. Because we may actually find ourselves in a situation where, maybe, we want to start to connect different nodes together. So if we want to, essentially, pull another book off of our shelf, very easy, just simply Middle Click and drop that down. Now, not everything will, essentially, wind up in this particular shelf of books, as you might think of it. For example, if we were to come into the 2D textures, and if we were to drop in something like a checker. So again, just simply Left Click. You'll notice, here is our checker, but it actually does not show up in this collection of objects or this collection of nodes. That's because, right now, we're only looking at materials. Now this checker is actually a texture. So if we want to see this node up in our basic library of books, we would need to go into this separate tab, which is the Textures. So again, this will show all of the textures that exist all across my scene. This work area just happens to be the particular textures that we're working with at this moment. So let's talk for a minute about the navigation of this Hypershade. Now the basic movement in navigation of this Hypershade is actually very similar to just simply moving around in Maya's Perspective view. If we hold our Alt key on our keyboard and Middle Click with our mouse, that will allow us to move from side to side. If we hold the Alt key and the hold the Left and Middle mouse buttons at the same time, we can zoom in and out. Really, just like what we would do for zooming and panning in Maya's Perspective view. Now we could also start to select and grab nodes, just simply Left Click and Drag to move them around. If we want to frame on a certain node, all we have to do is select it and press the F key on our keyboard to frame that. We can also press the A key on our keyboard to highlight all or frame everything that we have currently in this work area. Very good, so once again, whenever you're finished working with your nodes, if we want to still keep these in the scene but just simply move these out of the work area, just go all the way up and clear the graph. Very nice. So in our next lesson, we'll continue working along with some of the various user interface elements of this Hypershade.